

- Lower thirds propresenter 7 how to#
- Lower thirds propresenter 7 Pc#
- Lower thirds propresenter 7 mac#
So now that we have some different options here for our lower third, I’m going to click on my show button, and then I’m going to go to Screens > Edit Looks. And if you wanted to add more elements to your Theme, all you would need to do is hit the add icon here to add in new shapes or different objects to that slide. So you could create some really interesting things really quickly. So we’ll add a stroke here and have a little white box around our text at the bottom. Maybe we want to add a little shadow to that text and a little stroke, and then maybe we want to add a stroke to the whole shape.
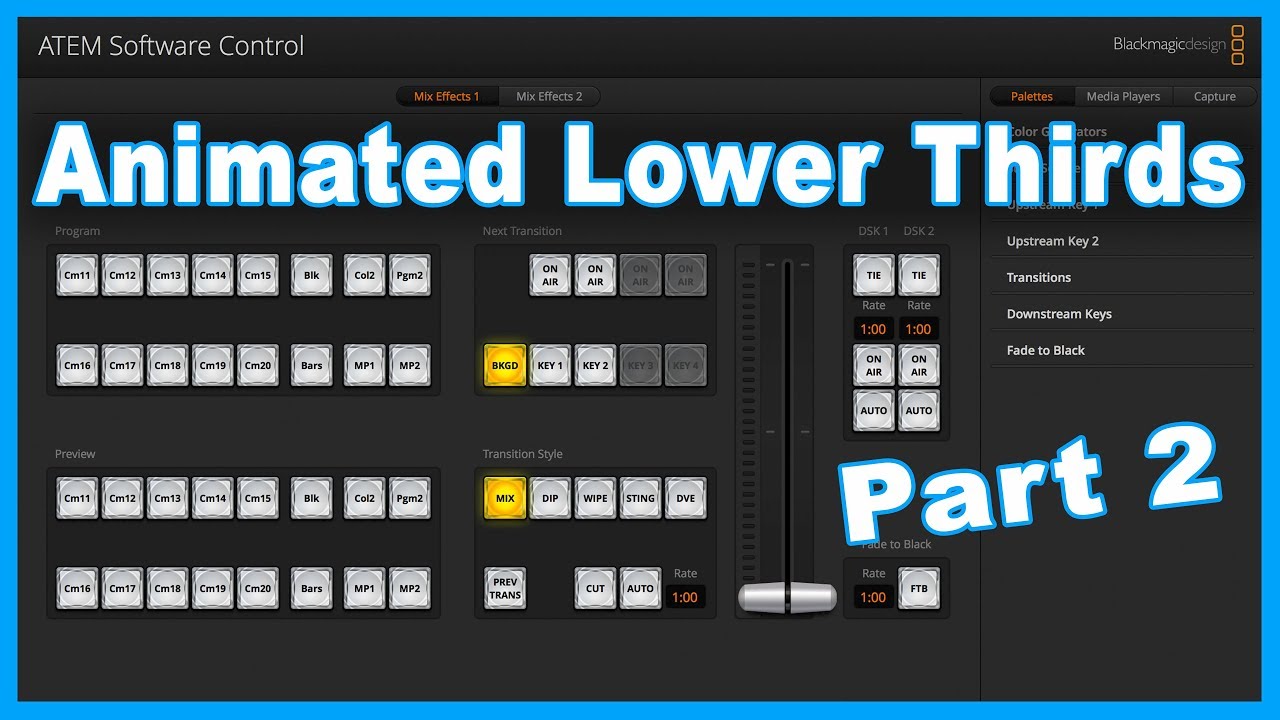
And that’s looking okay.Īnd then we could move the text down here to the bottom. Change our character spacing to maybe be eight.
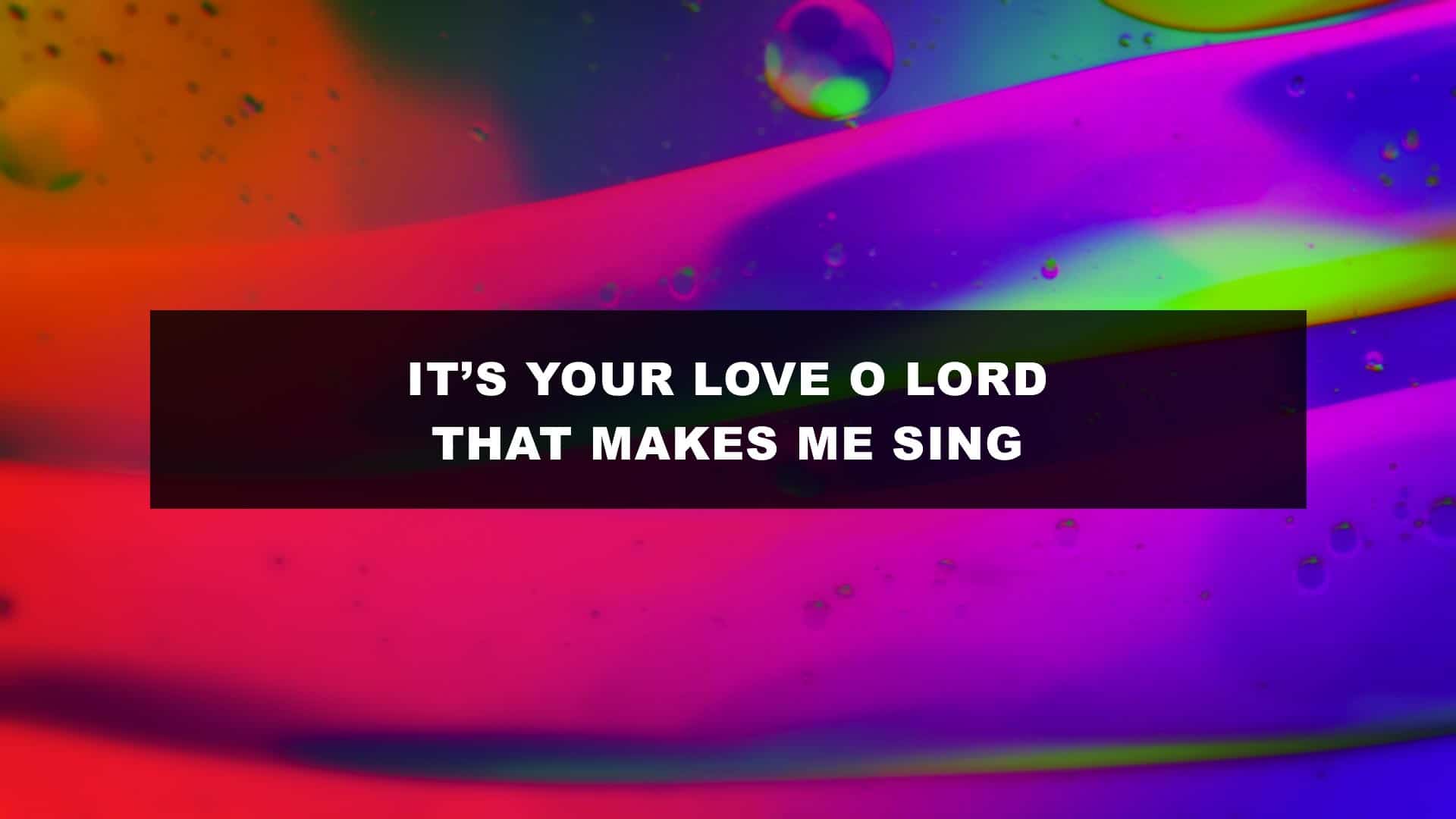
Click on the gear icon, change our capitalization to be All Caps. So maybe we would go to our Text Properties, change this to like 80, and we could change the font case to maybe medium. If we wanted to add a new slide in here and customize the text, we would just hit add, and then we could adjust this text. And you’ll see a couple options that I’ve already created, one with some text with a gray drop shadow and a little outline, and another one that’s got some black bars behind it with better contrast in case our text isn’t showing up well over top of video. I did just that and I named it lower third. And if you want to create a new Theme, you can click new Theme at the bottom. If I click on that, you’ll see all of our different Themes that are available. On the left side here, you’ll see Countdowns. So I’m going to go to more, and I’m going to go to my Theme Editor. Next, we need to create that lower third Theme for OBS. So let’s just rename the screen to OBS, and then we can close this out. That way, on our main output, we could see maybe a motion background and centered text, and in OBS, we could see maybe lower third version of our text with no background so we can use it over top of live video. We’re going to do 1280×720, and this will allow me to send customized content to OBS that’s different than our main output. But instead of doing that, I’m going to set this back to single, I’m going to add a new Audience screen, and I’m going to set this to Syphon. Now, if I wanted to send an exact copy of that to OBS, I would just change this from single to mirror.Īnd then our second mirrored copy, I would configure the output to go to Syphon or to NDI. Now we have our main screen, which traditionally is being sent to our projector or our main screen in our room. So to set up that screen to send to OBS, let’s go to Screens > Configure Screens.
Lower thirds propresenter 7 Pc#
If you’re on a PC or if you want to send ProPresenter from one computer to another computer on your network running OBS, you’ll need to use NDI.
Lower thirds propresenter 7 mac#
However, Syphon only works on the Mac platform. Now, Syphon is going to be the fastest, most reliable, and least processor-intensive way to do this. And to do this, we’ll set up an output from ProPresenter using NDI or Syphon.
Lower thirds propresenter 7 how to#
In this tutorial, we’ll learn how to send content from ProPresenter to OBS to use in your live streams, including lower thirds.


 0 kommentar(er)
0 kommentar(er)
